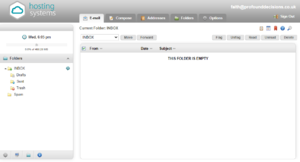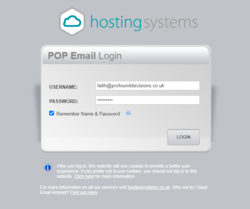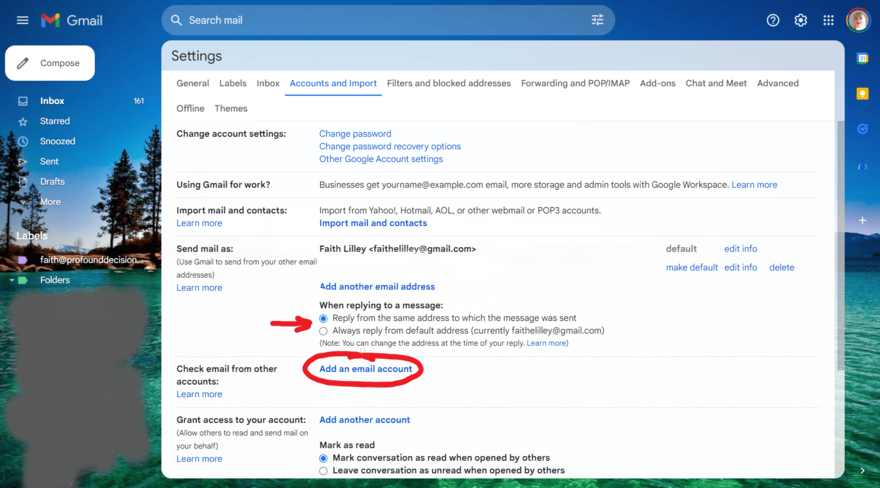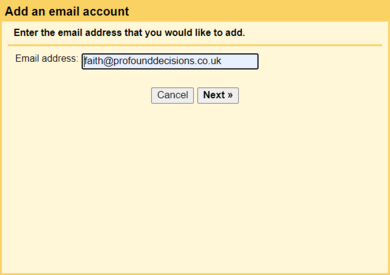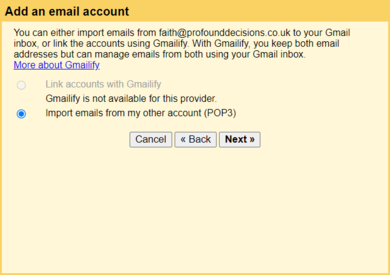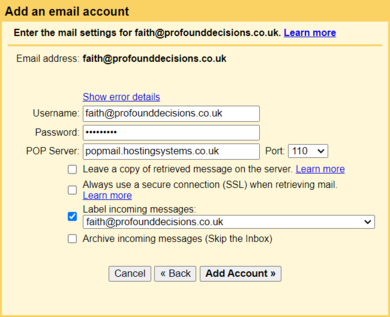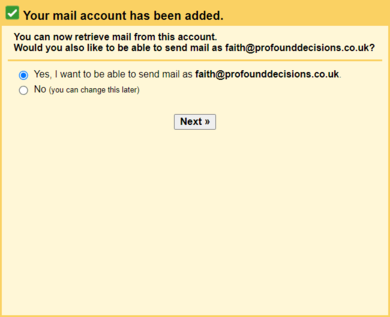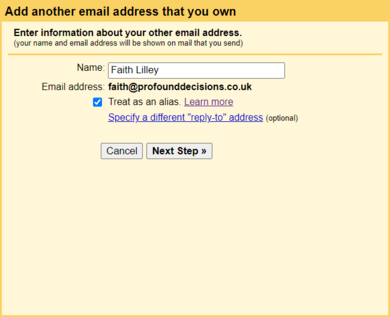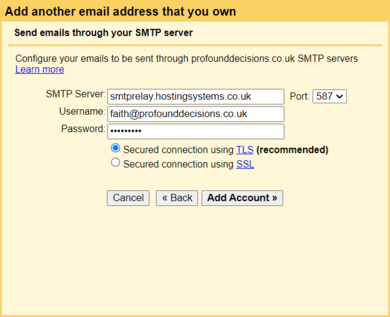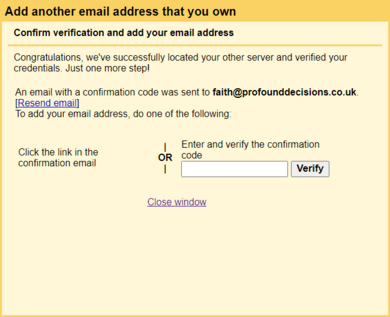Email Accounts
Introduction
Some members of crew - usually department leads - will be issued with a Profound Decisions email account by Matt, so they can receive and send emails as part of their role.
These email addresses look like yourname@profounddecisions.co.uk
If you believe that you need an account, as part of your role, then please contact Matt to request one.
Accessing your PD email account
To login to your email account:
- Ensure you know your email address and password (ask Matt if you don't).
- Head to the hosting systems website.
- Enter your email address and password to login.
- You are taken to your webmail inbox (see image to the right).
If you experience issues with using webmail, first check the hosting systems help page for a solution, before reaching out to Matt for help.
Accessing your PD account from an email client
Most people aren't going to remember to login to a webmail and check it, so it's beneficial to use another client to access your PD emails.
Information on the settings you should use for your specific email client can be found on the hosting systems help page - look towards the bottom of the page and click on Find My Email Settings, then enter your full email address. The site will provide you with settings and instructions for configuring your email client.
Accessing your PD account from GMAIL
Many people already use GMAIL for their personal emails - it's possible to configure it to send and receive emails through your PD email account too, keeping all your emails in one handy place.
Step One: Head to the settings of your GMAIL account, then:
- Select the Accounts and Import tab across the top.
- Select "Reply from the same address to which the message was sent" under the subheading Send mail as
- Click on the Add an email account link under the subheading Check email from other accounts.
Step Two: Gmail will open a new window dialog, that will prompt you to enter data into several fields, to configure access to your PD email.
In order, the information you will need to provide will be:
- Email address. This should be your full PD email address. E.g. yourname@profounddecisions.co.uk
- Username. This should be your full PD email address. E.g. yourname@profounddecisions.co.uk
- Password. This is the password for your PD email account.
- POP Server. Enter
popmail.hostingsystems.co.uk - Port. Select 110 from the dropdown.
- Checkboxes. Set these up as you prefer. See the screenshot gallery below for recommendations.
The dialog will now inform you that Your mail account has been added, and give you the option to be able to send mail with your PD email address
- Select "Yes, I want to be able to send mail as..." and click Next.
- Name. This is the name you'd like displayed. It is most likely to just be your actual name.
- Treat as an alias. Make sure this box is checked.
- SMTP Server. Enter
smtprelay.hostingsystems.co.uk - Username. This should be your full PD email address. E.g. yourname@profounddecisions.co.uk
- Password. This is the password for your PD email account.
- Port. Select 587 from the dropdown.
- Secured connection using. Select TLS (recommended)
- Click the Add Account button.
If everything worked correctly, the dialog will change to "Confirm verification and add your email address" - if you have errors, please check the settings are as above.
You will receive an email to your gmail account, with a verification link that you need to check.
Your gmail account now sends and receives emails from your PD account!